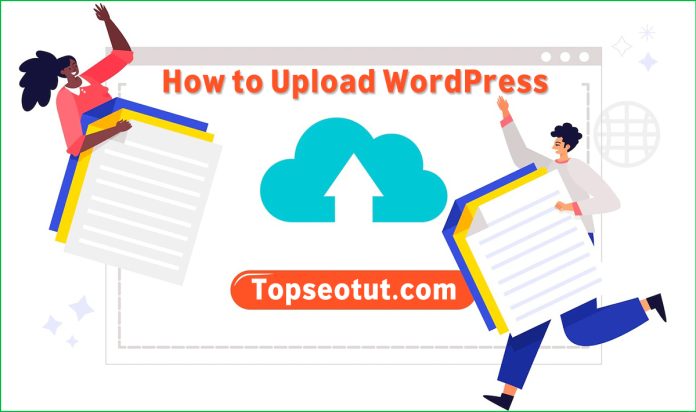WordPress is a comprehensive virtual platform that lets users design and customizes websites in several ways. When you think of designing sites using WordPress you can explore a world of possibilities.
How to Upload WordPress Files to Your Site?
From using the standard WordPress admin panel to cPanel, there are many ways to design your website just the way you want it to be. Here are the best and easy ways to upload WordPress files to your site’s server.
Table of Contents
How to Upload WordPress Files to Your Site Using cPanel File Manager?
If you are new to WordPress, cPanel wizards will lend you a hand of help. The comprehensive wizard will aid you in setting up striking WordPress sites in just a few short minutes.

Firstly, you should log into the cPanel. Here, key in your username and password. On successful authentication, you will be taken to the main cPanel tool page.
Secondly, download the latest version of WordPress from the following offial WordPress download URL:
https://wordpress.org/latest.zipThe File Manager will help you upload, manage and restrict file access. With this being said, how will you upload WordPress files to your website using cPanel?
Here is a step-by-step guide on how to upload WordPress files to your site using the cPanel file manager.
- Login to Your cPanel.
- Navigate to “Files” Section.
- Click on “File Manager” Icon.
- It Will Switch You to Your Website’s Main Public Folder “public_html”.
- Create a New Folder and Name it “Backup” (or whatever you want).
- Upload the WordPress ZIP File that You Downloaded to the “Backup” Folder.
- Right Click on The ZIP file and Choose “Extract”.
- Go to the “WordPress” Folder.
- “Select All” From the Top Menu.
- Click on “Copy” Icon and Choose “public_html”.
- Click on “Copy Files” Button.
- Open Your Site URL in the Browser.
- Your Site is A live.




How to Upload WordPress Files to Your Site Using cPanel Terminal
cPanel Terminal tool is an interface tool that provides you command-line access to your account on your server. with “Terminal” we can make a directory and download WordPress files with easy command lines as following:
- Login to Your cPanel.
- Navigate to the “Advanced” Section.
- Click on the “Terminal” Button.
- Click on the “I understand and want to proceed” Blue Button.
- Type the following commands respectively.
- Using the cPanel File Manager, Go to the “backup” Folder (“public_html/backup”).
- Right Click on The ZIP file and Choose “Extract”.
- Go to the “WordPress” Folder.
- “Select All” From the Top Menu.
- Click on “Copy” Icon and Choose “public_html”.
- Click on “Copy Files” Button.
- Open Your Site URL in the Browser.
- Your Are Done.


cd public_htmlmkdir ./backupcd backupwget https://wordpress.org/latest.zipHint: Right click on the black area inside the terminal and choose “paste” to type what you want.

How to Upload WordPress Files to Your Site Using PuTTY (SSH Terminal)?
PuTTY is a free and open-source terminal emulator, serial console and network file transfer application. It does the same job as the above cPanel “Terminal” tool but PuTTY is an external tool.
First, download PuTTY from the following official URL:
https://www.putty.org/Secondly, follow the same exact steps from the above “Terminal” tutorial.

How to Upload WordPress Files to Your Site Using FTP?
Do you wish to transfer files from one computer to another? Are you searching for reliable file transfer methods that can promise you a better online experience? If yes, look no further!
What is FTP?
Before you learn how to upload WordPress files to your website using FTP, you must understand what FTP is all about. There will be times when you install, configure and activate plugins through the WordPress dashboard.

File Transfer Protocol alias FTP is one of the town’s simplest ways of transferring files. It will help you transfer files from one computer to another through virtual means.
In simpler terms, a File Transfer Protocol is a way of sending and receiving files through Webhosting servers. If you are new to FTP or WordPress, fear not! This is because it is one of the easiest ways to send-and-receive files as quickly as possible.
What is The Best FTP Manager?
In order to upload files using FTP, you can make use of different clients. The four most commonly used FTP clients would be as follows:
Filezilla and FireFTP can be used on all platforms ranging from Windows to Mac to Linux. Cyberduck is meant only for Mac. On the other hand, WinSCP is fine-tuned for Windows users.
With this being said, how will you upload WordPress files to your website using FTP? Here is a step-by-step guide on how to upload WordPress files to your site’s server using FTP manager.
- Download One of the above FTP Manager.
- Connect to Your Site’s Server Using Login Credentials.
- Navigate to “public_html” Folder.
- Follow the Same Exact Steps From the above “cPanel File Manager” Tutorial.
How to Use FTP to Handle WordPress Issues?
All of a sudden you realize that the plugin is not compatible with your existing plugins. Incompatibility issues can trigger an array of problems. One of the most common issues seen would be a white screen of death.
The white screen will stop you from doing anything on the WordPress site. If you are aware of File Transfer Protocol, you can stop freaking out and start using plugins the right way. FTP will help you delete the incompatible plugin.
Fix WordPress Syntax Issues Using FTP
FTP will aid you with WordPress syntax. Most of the time, novice users end up copying codes from various tutorials into their site’s functions.php file. And, you may accidentally lock yourself in a big mess. Anything can happen when you copy codes that are semantically incorrect. If you know how to handle FTP, you can get out of this problem in no time!
Fix WordPress Permission Issues Using FTP
Moving on, FTP will help you handle various permission issues during the activation of plugins. Indeed, this will save you from lots of stress and strain.
The Best FTP Managers/Clients To Upload the WordPress Files to Your Site
- FileZilla
- Cyberduck
- ForkLift
- Transmit
- WinSCP
- WS_FTP® Professional
- Commander One PRO
- Core FTP LE