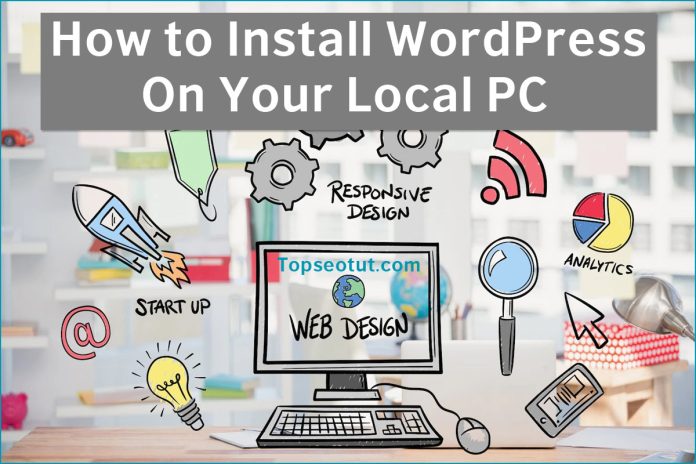Do you know that many web developers install WordPress in their local system for testing and designing purposes? The process of installing WordPress in your system requires lots of setting up. From preparing your computer to set up the localhost, you should fine-tune many parameters in the system.
Why You Should Install WordPress on Your Local PC?
Often, web designers install WordPress on their systems to speed up development. They can use the local environment to test their creation and make changes before the WordPress site goes live. This short write-up will teach you how to install WordPress on a local PC using WAMP.
Before you install WordPress on your local machine, remember that you will be the only one allowed to access the website. In order to go live, you should get hold of a WordPress Web host and a working domain.
How to Install WordPress on Your Local PC?
Installing WordPress on your own Computer is pretty much easy if you follow the steps correctly, but keep in mind that testing website locally needs some experience and searching online for each issue you got.
- Installing WAMP in your System
- Installing WordPress
- Setting up the Configuration File
- Setting up the Database
- Completing Installation
Installing WAMP in your System

WAMP is identified as a recommended platform for installing WordPress on local machines. It is a combination of MySQL, PHP, and Apache Web Server. WAMP is predominantly comprehensive and meant for setting up a local server environment.
Some clients use XAMPP; however, WAMP proves to be better and ideal for WordPress sites! Before you install WordPress, make sure you install WAMP in your system and check its functionalities.
XAMPP is the best alternative local server software for WAMP
Get XAMPP
Installing WordPress
To install WordPress on a local machine, you should download a copy of WordPress. The contents should be extracted and copied to the following folder.
c:\wamp\wwwAccording to experts, you should rename this folder to anything other than WordPress.
Get WordPress
Setting up the Configuration File wp-config.php
Now, navigate to your web browser and type the following address.
http://localhost/-your-site-nameThis is when WordPress would state that the wp-config.php file cannot be found. Conversely, select “Create a Configuration File” to create the file.
Wp-config.php is a very important file that will define how your website functions. WordPress doesn’t provide a standard wp-config.php file, since the web interface differs across different setups. Thus, the safest way to handle wp-config.php files is by manually creating them.
Setting up the Database
In the following screen, you should provide database details. It is quite interesting to note that WordPress gives users the freedom to make lots of choices.
You can decide a name for your database and that is exactly what it would be called! By default, the username of WordPress databases is “root” and the password is left blank. You can change these details using the wp-config.php file.
Once the “Submit” button is clicked, the wp-config.php file would be created and you will be allowed to trigger installation.
Completing Installation
The installation form requires a few more details like the site’s title, username, password (which has to be entered twice), your e-mail address, and privacy settings. Once you key in these details, click on “Install WordPress“.
The installation routine will take less than a few seconds. Here, the basic website settings would be defined and database tables would be created. If the installation is successful, you will receive a “Success” message. Following this, you can log into your WordPress website.